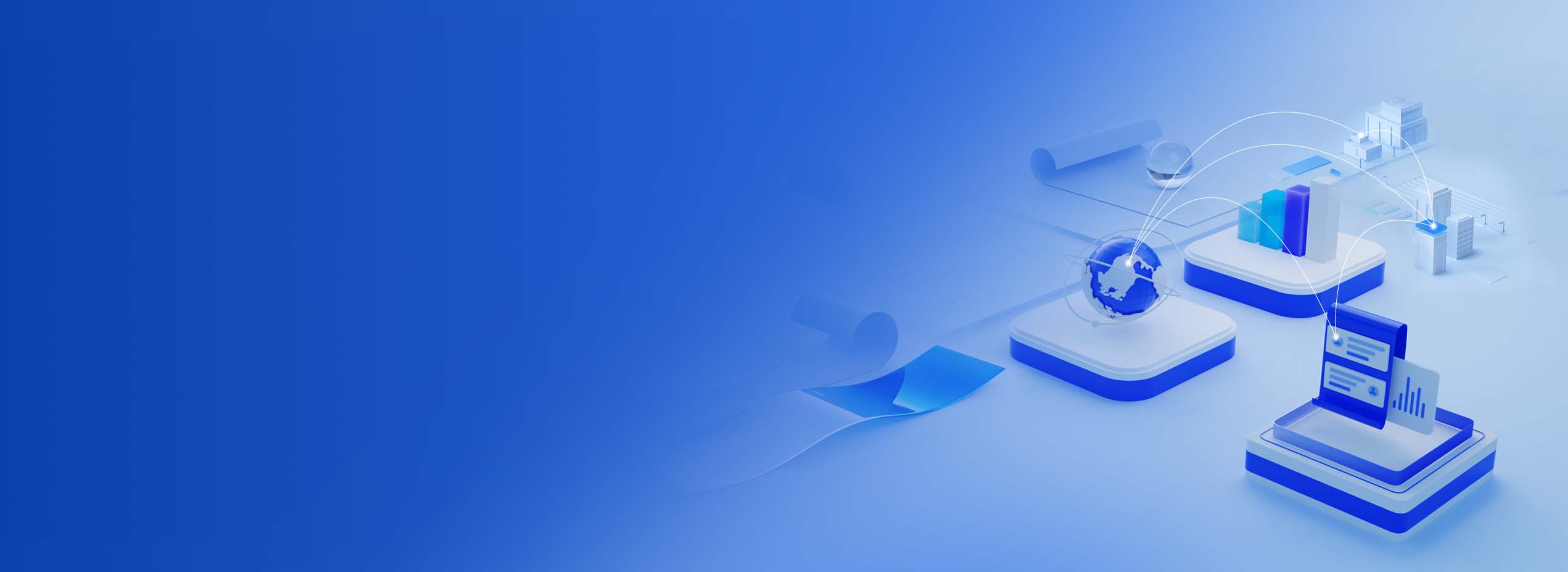
Zoom Microsoft Outook 插件
 Microsoft Outlook 插件(桌面)
Microsoft Outlook 插件(桌面)

注意:为了获得更好的体验,Zoom 建议使用 Zoom for Outlook插件(Web 和桌面)尤其是在您的组织拥有运行 macOS 的计算机时。Microsoft 将阻止基于注入的插件在 macOS 版 Outlook中运行,并且只允许通过 icrosoft Store 提供的插件。此时间表最初计划于 2020年6月进行,但已推迟,将由 Microsoft确定。我们建议您将组织迁移到加载项,而不是使用桌面插件。详细了解如何安装 Zoom for Outlook 插件。
Zoom Microsoft Outlook 插件旨在让您在 Microsoft Outlook 中快速方便地安排会议。该插件允许您安排和启动即时 Zoom 会议,以及制作现有的会议活动 Zoom 会议。Outlook 插件还可以根据您的 Outlook 日历事件将忙/闲时间同步到 Zoom 客户端(仅限 Wndows )。
使用 Microsoft Outlook 插件的要求:
· 您必须安装 Zoom 客户端并登录您的账户
· 从Zoom 安装Zoom Microsoft Outlook 插件
· Windows(窗口):
· Microsoft Outlook 2010 或更高版本(2007功能有限),或者 Outlook作为 Microsoft Office365 的一部分
· 32 位或 64 位作系统
· macOS
· 64 位作系统
· 对于 macOS,请考虑改用 Zoom for Outlook 加载项。
· 由于新的安全协议,Outlook插件仅在 macOS 10.14.1及更高版本的某些版本上受支持。如果您运行的是旧版本,我们建议您更新 macOS,使用 Zoom for Outlook插件(Web 和桌面)或在作系统上禁用系统完整性保护(SIP)。此外,macOS10.15 Catalina 不支持增效工具,包括用于 Zoom 的 Microsoft Outlook 插件。
· 使用 Microsoft Outlook 插件的限制
· Outlook 插件不支持 Windows 7作系统
 如何下载插件
如何下载插件
您可以从下载中心下载 Zoom Microsoft Outlook插件 MSI文件。下载完成后,运行 MSI 文件并按照安装向导完成安装。在使用插件之前,您需要重新启动 Outlook。
注意:多个版本的 Outlook 不支持“安排会议”或“开始即时会议"选项。如果您在主功能区栏中没有看到这些内容,请检查它们在创建新约会或目历事件后是否出现。
 如何安排会议
如何安排会议
您的计划程序设置将从 Zoom Web Portal 同步。
当您在 Zoom Web Poral 中为其他用户分配安排权限时,您可以选择这些用户是否可以管理您在Outlook 或 Google Calendar 中标记为私人的会议。如果用户无法管理非公开活动,则无法看到邀请链接、会议主题或与会者列表。
1、单击 Schedule a Meeting 按钮
2、选择所需的设置来安排会议。
· 会议ID
自动生成:生成随机的唯一会议ID。
个人会议 ID:使用您的个人会议 ID。
· 安全性:
密码:输入会议密码。加入的参会者需要在加入已安排的会议之前输入此信息。
注意:会议密码必须满足管理员设置的复杂程度要求。
等候室:为会议启用等候室。
只有经过身份验证的用户才能加入:限制对会议的访问,以便只有已登录的用户才能加。
· 视频:
主持人:选择在加入会议时是否希望打开或关闭主持人的视频。即使您选择关闭,主持人也可以选择开始他们的视频。
参会者:选择在加入会议时是希望打开还是关闭参会者的视频。即使您选择关闭,参加者也可以选择开始他们的视频。
· 音频:允许用户使用“仅电话”、“仅计算机音频”、“两者”或“第三方音频”(如果为您的帐户启用)呼入
拨入方式:如果此会议启用了电话或两者,请单击编辑以选择要包含在邀请中的拨入国家/地区。默认情况下,这包括会议设置中列出的全球拨入国家/地区。
· 允许参加者在主持人之前加入:允许参加者在没有您的情况下或在您加入之前加入会议。对于CBasic(免费)用户,会议将在 40分钟后结束。如果启用,您还可以选择希望他们能够加入的计划开始时间的提前多长时间:5 分钟、10 分钟、15 分钟或 Anytime。
· 进入时将参加者静音:如果未启用在主持人之前加入,则会在参加者加入会议时将其静音。
· 自动录制会议:如果您希望自动录制会议,请选中此选项。选择是希望将其录制到本地(到您的计算机)还是录制到云中。详细了解自动录制。
· 会议开始时启用焦点模式:在启用焦点模式的情况下自动启动会议,以减少对所有会议参与者的干扰。此功能需要客户端版本 5.9.0 或更高版本。
· 在公共事件列表中显示:将会议添加到与您的虚 URL 关联的公共日历中。
· 为此会议启用其他数据中心区域。
· 批准或拒绝来自特定地区和国家/地区的用户加入:主持人可以仅允许来自特定国家/地区的参0加者加入,也可以阻止来自特定国家/地区的所有参加者加入。
· 在位置字段中包含邀请链接:这将在日历事件的位置字段中包含加入 URL。
· 在现有文本上方插入Zoom 会议邀请:在会议邀请顶部插入Zoom 会议详细信息(在会议邀。请中输入的任何自定义文本之前)。
· 选择要发送邀请的语言:此选项允许您选择您希望 Zoom 邀请使用的语言。
· 备用主持人:在您的账户中输入其他获得许可的 Zoom 用户的电子邮件地址,以允许他们在您。不在场时开始会议。
注:如果会议主持人想要向会议添加替代主持人,他们可以启用允许替代主持人添加或编辑投票设置。此功能需要 Zoom 客户端版本 5.8.0 或更高版本。如果您不确定候补主持人是否适合您,请了解会议中的角色。
· 保存且不再显示:如果您想将这些相同的设置用作以后其他会议的默认设置,请选中此选项,设置窗口不会弹出,您需要手动打开它才能编辑设置。
3、单击 Continue(继续)
日历邀请将使用 Zoom 会议信息自动生成。
 如何安排个人音频会议(PAC)
如何安排个人音频会议(PAC)
注意:在执行这些步骡之前,请确保在 Web 门户中选择审核拨入号码。
1、在 Web 门户中启用和配置个人音频会议。
2、单击 Schedule a Meeting(安排会议)底部的箭头。
3、如果您有多个 PAC 账户,请选择要安排的账户

这将使用您的 PAC 信息自动填充日历事件。更改日期和时间,并根据需要添加与会者。
4、单击 Send(发送)
 如何将现有活动设为 Zoom 会议
如何将现有活动设为 Zoom 会议
1、在 Outlook 中打开现有日历事件。
2、选择 安排会议 或 个人音频会议 以安排您选择的会议类型。
3、选择所需的设置来安排会议。
有关更多详细信息,请参阅如何安排会议部分,
4、单击 Continue(继续)
邀请现在将自动填写详细信息。
5、点击保存并关闭。
 缺少插件图标
缺少插件图标
如果您在菜单功能区中没有看到 Schedule ameeting 图标,请打开 Outlook 选项
1、选择 Disabled ltems(禁用的项目)
2、选择 Zoom Outlook 插件。
3、选择 Enable。

4、选择 Com Add-ins.
5、选中 Zoom Outlook 插件框。
产品推荐


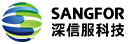








 首页
首页



